

Select the New submenu and click on the Virtual Machine option.Ĭonfirm a descriptive name for the virtual machine - for example, vm-win11-preview.
#Fastest vm for windows 10 how to#
How to create a Windows 11 virtual machine using Hyper-V Once you complete the steps, you can proceed to create a virtual machine to run Windows 11. Click Restart now to apply the changes.To enable Hype-V on Windows 10, use these steps:Ĭlick on Turn Windows features on or off.Ĭheck the Hyper-V option making sure that Hyper-V Management Tools and Hyper-V Platform are also selected.
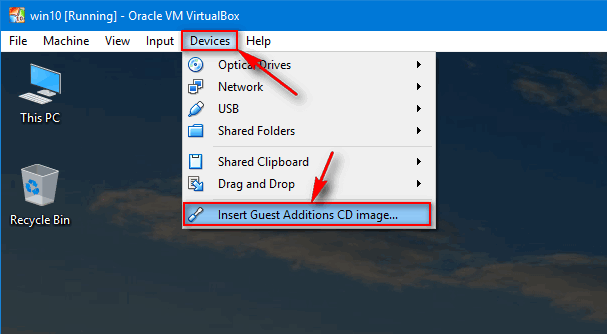
Since we are using virtualization, the device's hardware does not have to meet the requirements to run Windows 11 on bare metal. If the command displays No under Hyper-V Requirements, your computer doesn't support this feature, or you need to enable the corresponding settings. Under the Hyper-V Requirements section, confirm whether the result reads Yes for all the options. Type the following command and press Enter: Search Command Prompt and click the top result to open the app.To confirm the computer has the required support for Hyper-V using Systeminfo.exe: In addition, you have to check whether the Virtualization Technology and Hardware Enforced Data Execution Prevention options are enabled on system firmware. Processor must support VM Monitor Mode Extension (VT-c on Intel chips).64-bit processor with Second Level Address Translation (SLAT).The computer must meet these minimum hardware specifications to enable Hyper-V: On Windows 10, Hyper-V is a virtualization platform available on the Pro and higher editions, and it allows you to create and manage multiple virtual machines running different systems (for example, Windows 11) without using separate hardware or resourcing to dual-boot configurations.
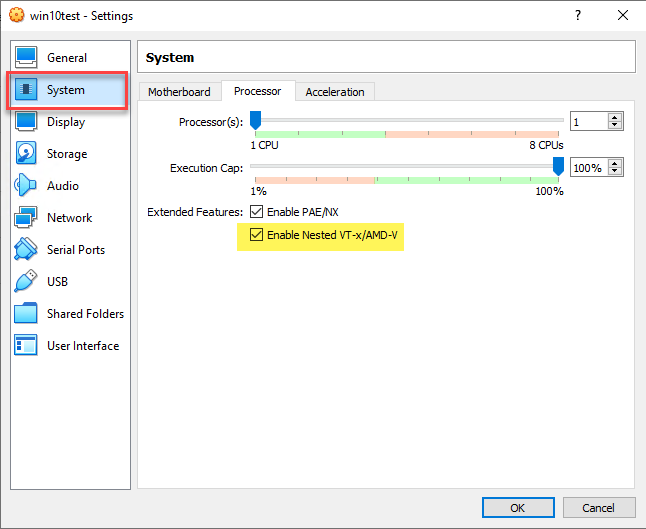
#Fastest vm for windows 10 install#
How to install Windows 11 on virtual machine using Hyper-V.How to create a Windows 11 virtual machine using Hyper-V.


 0 kommentar(er)
0 kommentar(er)
